こんにちは、DX攻略部です。
忙しくて、頼まれた仕事をやるのをうっかり忘れてしまう、仕事の納期が過ぎてしまうなどのミスを起こしてしまうことはありませんか。
そんなミスを起こさないようにするには、Chatworkがおすすめです。Chatworkはチャットツールですが、タスク管理機能がついています。
この記事では、Chatworkのタスク管理機能について解説していきます。便利な活用法も紹介していますので、仕事のミスを減らし、仕事の効率化に役立ててください。
Chatworkとは?
Chatworkとは、日本の企業であるChatwork株式会社が提供するビジネスチャットツールです。
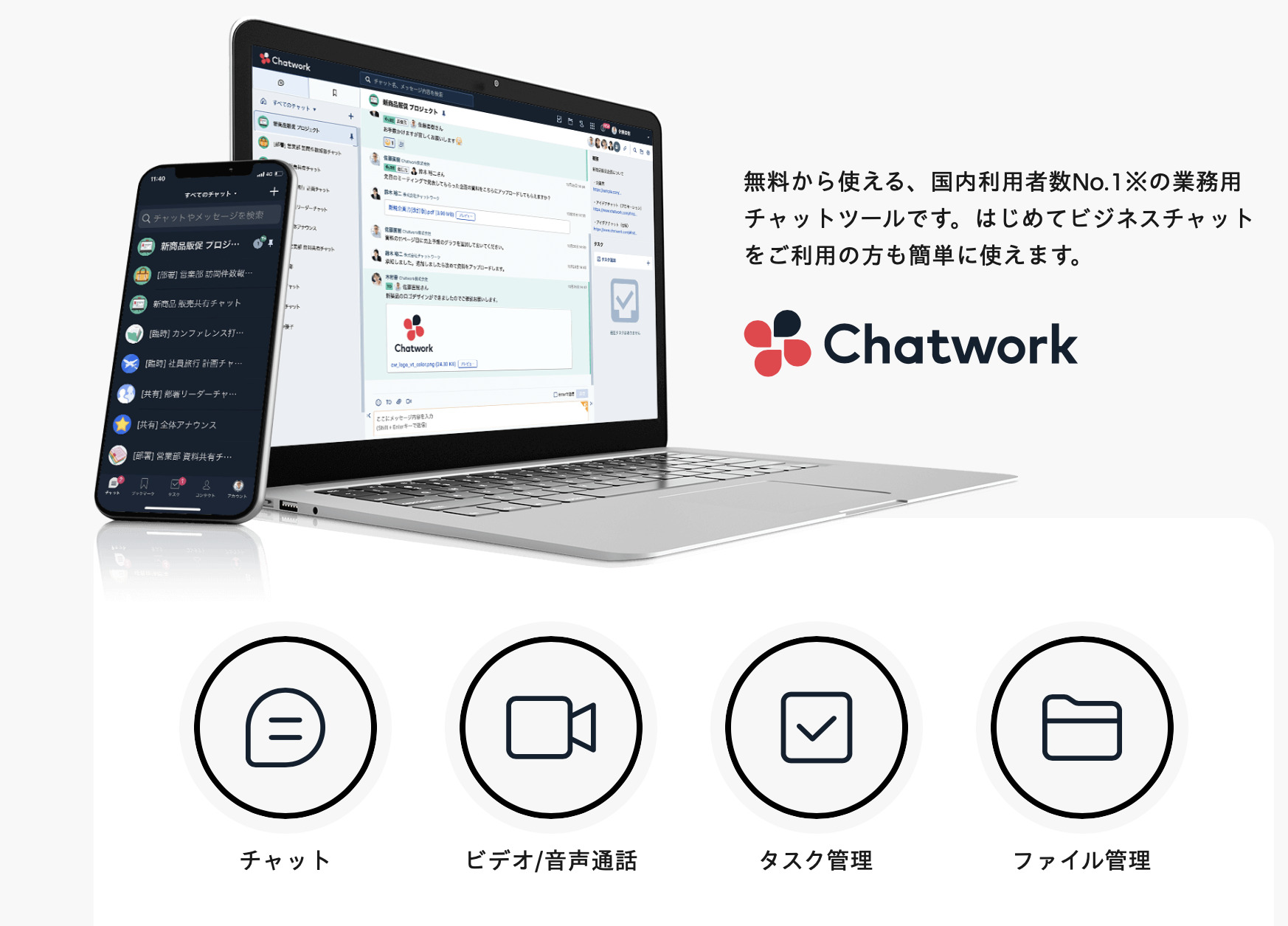
メールより即効性が高いチャットを使うことでよりスムーズなコミュニケーションが生まれます。また、Chatworkユーザーであれば、社内外問わずに誰とでもコミュニケーションが取ることも可能です。
Chatworkは、テキストだけでなく、PDF、画像ファイル・ドキュメントなども送れ、音声・ビデオ通話、タスク管理などの機能もついており、仕事の効率を向上させてくれるツールです。
Chatworkの基本的なタスク機能
Chatworkのタスク機能を活用すれば、仕事の効率化を図れます。
Chatworkのタスク機能は、いつまでにタスクを終えて欲しいという期限を指定できます。そして、期限内にタスクを完了しているか確認することもできます。そのため、仕事を失念してしまうことが減り、仕事の効率化を図ることが可能です。
基本的なタスク機能を解説していきます。
タスクの追加
タスクの追加とは、自分や仕事を依頼したい相手にタスクを作成することです。
タスクを追加するには、画面右側のカラム内にある「タスク追加」のボタンをクリックしてください。
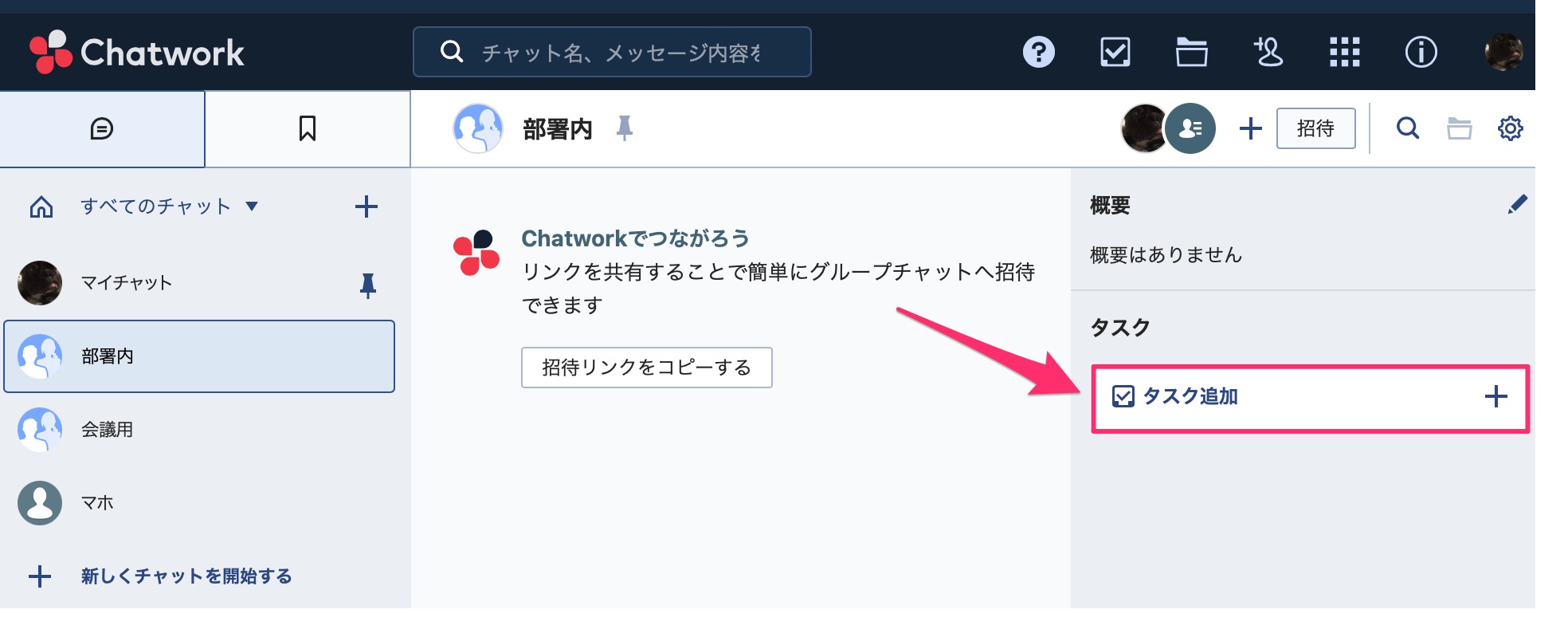
「タスク追加」をクリックすると下記のようなタスクの内容、担当者、完了期限を入力する画面が表示されます。
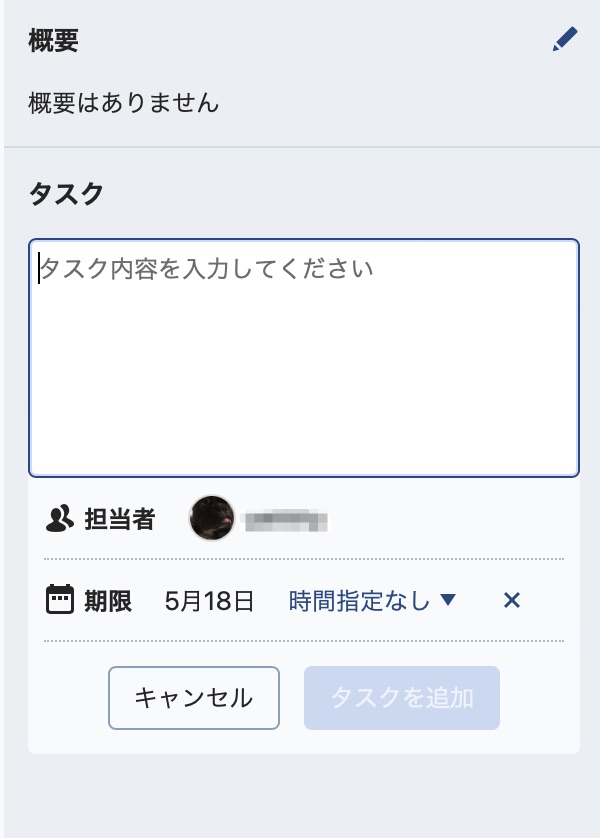
それぞれの項目を入力し、「タスクを追加」のボタンをクリックすればタスクの追加ができます。
Chatworkではメッセージをタスクにすることも可能です。タスクにしたいメッセージがある場合は、そのメッセージにマウスオーバーすると表示される「タスク」をクリックしましょう。

そして、内容を入力したら「タスクを追加」をクリックしてください。

すると、メッセージをタスクに追加できます。

タスクの確認
Chatworkでは、追加したタスクの進捗状況を確認できます。確認できるタスクは、自分のものと自分が関わっているグループチャットのタスクのみとなりますので注意してください。
- 自分のタスク
- 自分が追加したタスク
- 他のユーザーが追加したタスク
チーム内でタスクを確認しあえば、タスクを失念してしまうことを減らせるでしょう。
タスクの確認をするには、右上のアイコンをクリックします。そうすれば自分に依頼されたタスクを確認できます。

下の画面では自分のタスクだけを見ることができ、他のユーザーのタスクは見れません。

もうすでに完了しているタスクを確認したいときは、左上にある「完了タスク」のタブをクリックしましょう。

他のユーザーのタスクの進捗を確認したいときは、グループチャットの中の右カラムを見てください。

そうすれば、他のユーザーのタスクの進捗状況がわかります。
タスクの完了
タスクが完了したときは、「完了」ボタンをクリックしましょう。

「完了」ボタンをクリックすると、タスクを依頼したユーザーに完了した通知が届くようになっています。また、タイムラインにも完了の通知が表示されます。

タスクの編集
タスクは編集も可能です。タスクを編集するには、右上のアイコンをクリックして、タスク管理画面を開きます。

そして、編集したいタスクにマウスオーバーすると表示される「ペン」のアイコンをクリックしてください。

すると、下記のような画面が表示され、タスクの内容、担当者、完了期限を編集できます。編集して「保存」をクリックすれば完了です。

タスクの削除
タスクの削除はタイムラインの右カラムから行います。削除したいタスクにマウスオーバーして、表示される「ゴミ箱」のアイコンをクリックしましょう。

すると、下記のような画面が表示されますので、「削除」をクリックすれば削除できます。

Chatworkのタスク機能の活用法
Chatworkのタスク機能の便利な活用法を解説します。
タスクの追加時点へ移動できる
Chatworkのタスク機能では、タスク作成時のタイムラインに移動できます。タスクはあるがその前後の話の内容を失念してしまって、何をすればいいかわからなくなってしまっている場合に便利な機能です。
そういった場合には、追加時点へ移動したいタスクにマウスオーバーすると表示される下記のような「追加時点へ移動」ボタンをクリックしてください。

すると、タスク追加時点前後のタイムラインが確認でき、話の内容も確認できます。
自分が依頼したタスクの完了状況を確認できる
多くのタスクの中から自分が他の人に依頼したタスクの完了状況を確認できます。
画面右上のアイコンをクリックします。

そして、「自分が依頼者」ボタンをクリックしてください。

すると、自分が依頼したタスクの一覧が表示されます。もし自分が依頼したタスクで期限が過ぎていて未完了のものがあったら、担当者に連絡するようにしましょう。
マイチャットでマイタスク管理
自分以外見ることができないマイタスクを使って、マイタスクの管理を行うこともChatworkの便利な活用法の一つです。
メモをマイチャットに入れておき、必要と感じたものだけタスク登録しましょう。そうすれば、内容や期限をいつでも見直すことができ、仕事を失念してしまうことを減らせます。
Chatworkのタスク管理での注意点
Chatworkでタスク管理を行う上で注意しなければならないのは、無料版Chatworkでは過去のメッセージに制限がかけられてしまうことです。
無料版Chatworkでは一定期間を過ぎてしまうと、このタスクはいつ完了したのか、どういう流れで行ったのか、担当者は誰だったのかなどを確認することができなくなってしまいます。
そのため、タスク管理を行うのであれば有料版へのアップデートをおすすめします。
Chatworkの無料版と有料版の違いについて詳しく知りたい方は、下の記事をご参照ください。
こんにちは、DX攻略部です。 ビジネスチャットツールとして、多くの国内企業が導入している「Chatwork」をご存知ですか。 Chatworkはチャット機能はもちろん、他にもファイル送信機能やタスク管理機能など業務効率化ができる[…]
まとめ
今回は、Chatworkのタスク機能の使い方について紹介いたしました。
Chatworkのタスク機能を活用して、仕事の効率化を図りましょう。そして、仕事のミスを減らし、上司や顧客の信頼を獲得していきましょう。
Chatworkは無料で利用可能ですので、導入を検討している方はお気軽にトライしてみてください。無料版で使い心地が良ければ、有料版に移行して本格導入することも検討してみると良いでしょう。
「こちらのリンク」からChatworkの無料トライアルに申し込みをして終了後、有料プランに移行すると最大15,000円分のAmazonギフト券がもらえるキャンペーンも実施中です。
ぜひChatworkのアカウントを登録して、利用してみてください。












